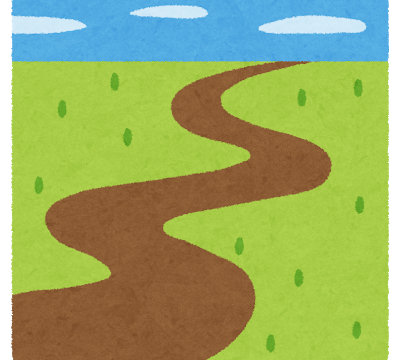こんにちは、Rossiです。
3日目の今日は、mbed対応ボードの開発環境の準備をしてみたいと思います。
以前の記事でも説明したとおり、mbed対応ボードを選ぶメリットのひとつとして、開発環境のインストールが不要である点を挙げたかと思います。

mbedの開発環境はWebブラウザ上で動作するオンラインIDE(Integrated Development Environment:統合開発環境)で、Webブラウザ上でソースコードをコンパイルし、ターゲットマイコンボードで実行可能なバイナリーファイルを生成し、ダウンロードできる仕組みが整っています。
従来のマイコン開発は、特定のマイコンに対応した専用のコンパイラや開発環境をインストールする必要があるものが多く、開発環境の構築がプログラミングを始めるひとつの壁になってしまうこともありました。
mbedの開発環境を使えば、面倒なインストール作業をする必要がないですし、パソコンのハードディスクをインストールしたプログラムに占有されることがありません。
また、頻繁に改良が繰り返されているため、コンパイラのバージョンによって、コンパイルができないなどの面倒なトラブルに遭遇する確率も低くなっています。
大変便利な開発環境なので、是非使い方を覚えてマイコンを開発する楽しさを味わってみてください。
mbedの開発環境を使うために必要な手順は以下の通りです。LEDをチカチカ光らせるプログラムを作成するところまでを例に、順に見ていきたいと思います。
- mbedでアカウントを作成する。
- ログインする
- 使用するデバイスを登録する
- プロジェクトを新規作成する
- コンパイルして実行ファイルをダウンロードする
1.Mbedアカウントを作成する
まず、MbedのWebサイトの右上にある「Sign up」からアカウントを作成しましょう。
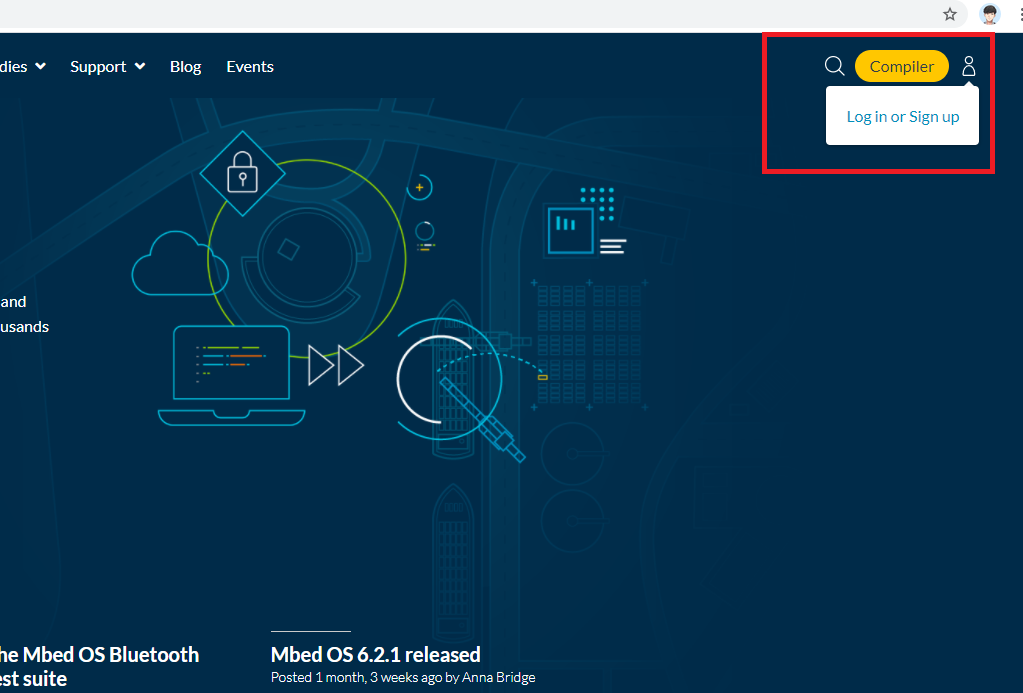
メールアドレスとユーザ名、パスワード等を入力してください。
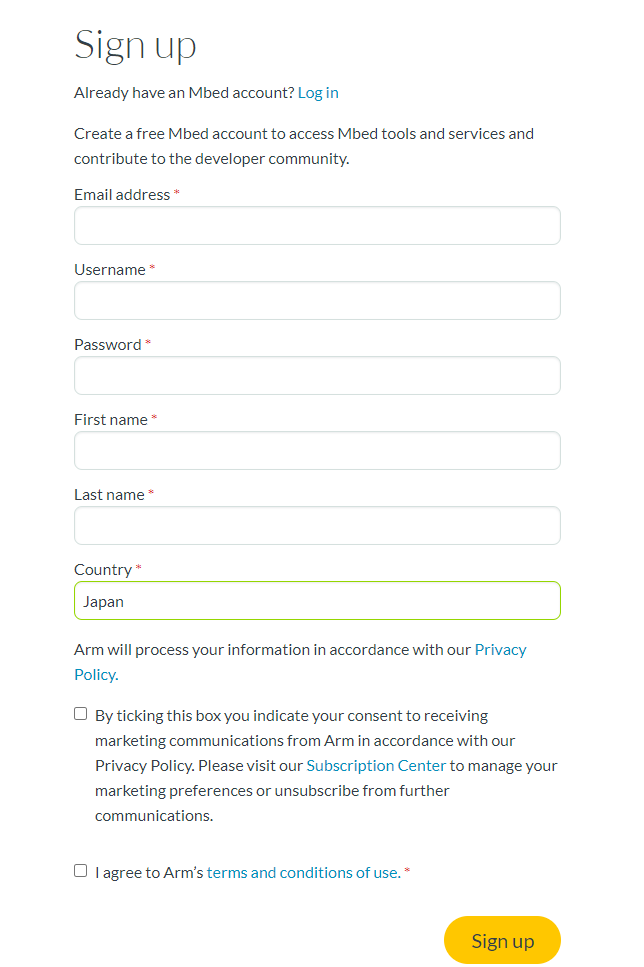
アカウント作成後、登録したメールアドレスにメールアドレス確認用のメールが届くと思います。届いたメールの案内に従って、登録作業を終えてください。
2.開発環境にログイン
開発環境を使うためには登録した情報でログインする必要があります。mbedのページの右上のところに「Compiler」と書かれたボタンが配置されていますので、それをクリックしてログインページに移動してください。
1.のところで登録したユーザー名とパスワードを入れてログインしてください。
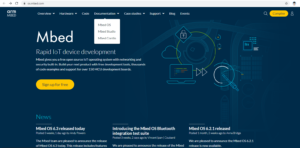 「compiler」をクリックしてください。
「compiler」をクリックしてください。
3.使用するデバイスを登録する
mbedのソフトウェアを開発する際に、どのボード用のソフトウェアを開発するのかを指定する必要がありますので、この講座で使う予定の「mbed LPC1768」を登録してみましょう。やり方はいろいろとあるようですが、今回はIDE上からマニュアルで選択する方法を試してみましょう。
画面の右上のところにボードを選択するためのボタンがありますので、それをクリックしてみます。
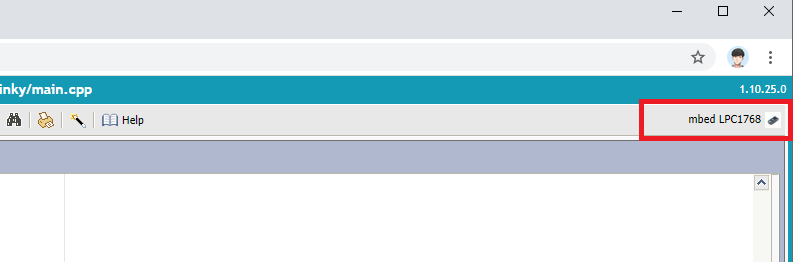
すると、「Select a platform」と書かれたダイヤログ(画面)が表示されますので、「Add Board」ボタンをクリックしてください。
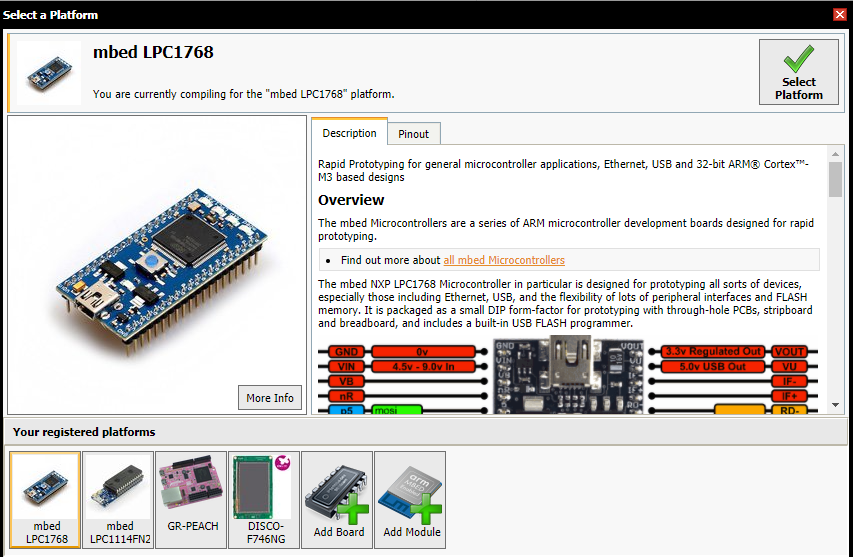
私の開発環境ではすでに「mbed LPC1768」が登録されていますが、下のように選択することができるボードの一覧が表示されますので、使いたいボードを選択して登録しておいてください。
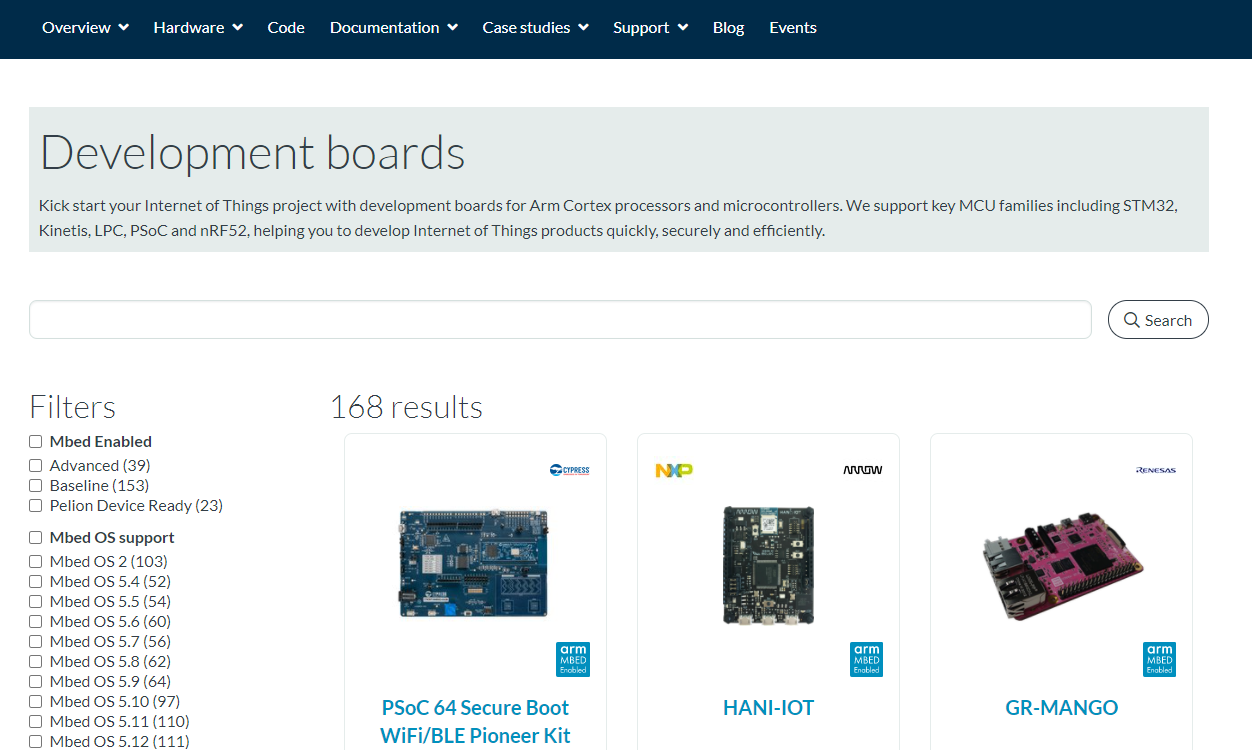
「mbed LPC1768」はmbedの中でも初期に出たボードなので、一番最後のページに表示されています。
ボードのページに移動すると、まだこのボードがあなたの開発環境に登録されていなければ「+Add to your Mbed Compiler」のボタンが表示されるかと思います。これをクリックすると、あなたのMbed Compilerの環境に「mbed LPC1768」が登録された状態となります。
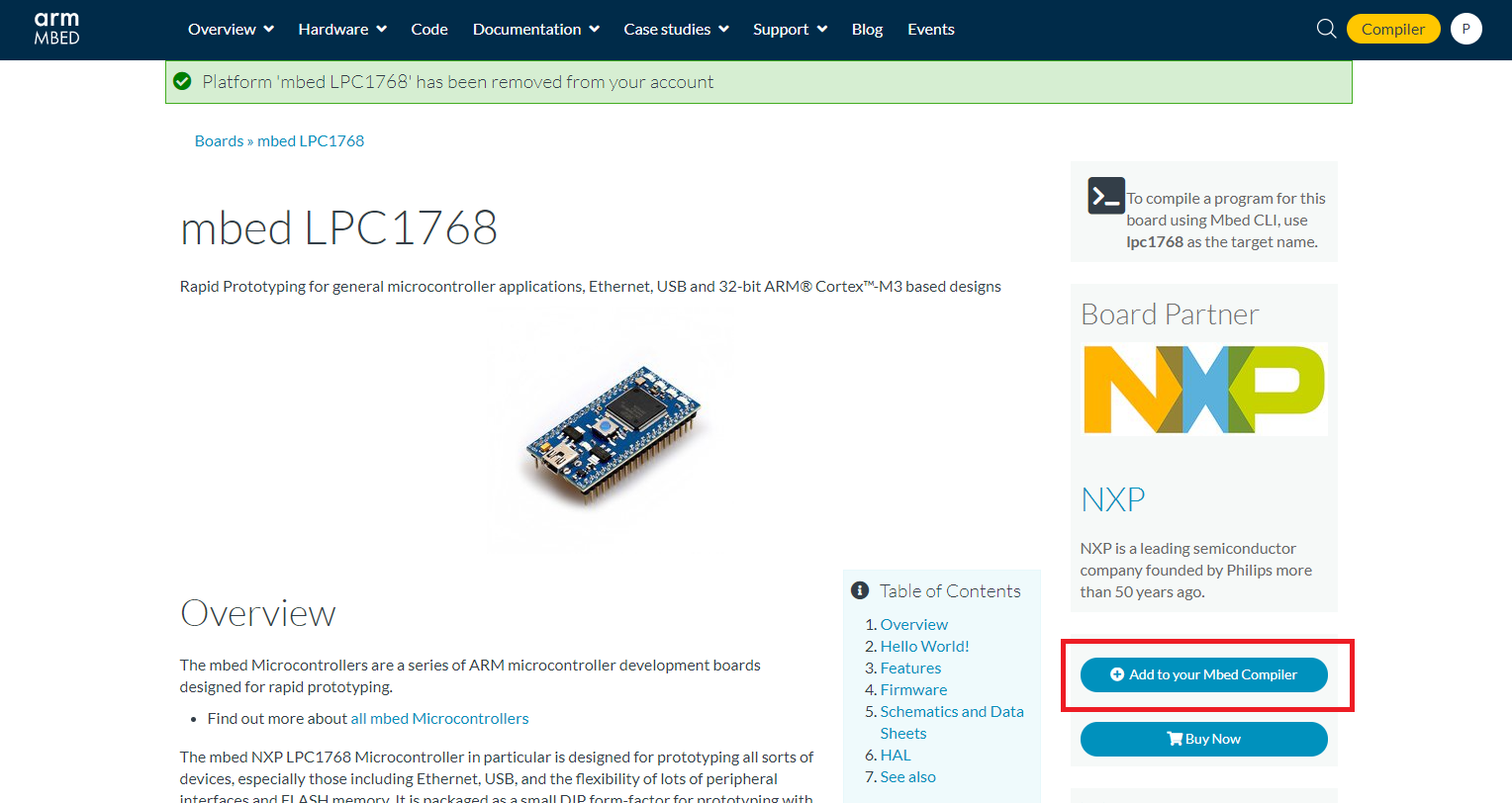
4.新規プロジェクトの立ち上げ
これはmbedの開発環境に限らず言えることですが、ソフトウェアの開発には通常「プロジェクト」ファイルを作成し、そのもとでソースコードなどの管理を行う必要があります。mbed開発環境の場合もまず最初に「プロジェクト」を立ち上げる必要があります。
mbed開発環境では、いくつかプロジェクトの起動方法があるようですが、ここでは2つほど例を紹介しておきます。
一つはボードの登録画面で、ボードが登録済みであると右のところに「Open Mbed Compiler」と書かれたボタンが配置されます。これをクリックすることで画面は
新規プロジェクトの立ち上げ画面に移行します。
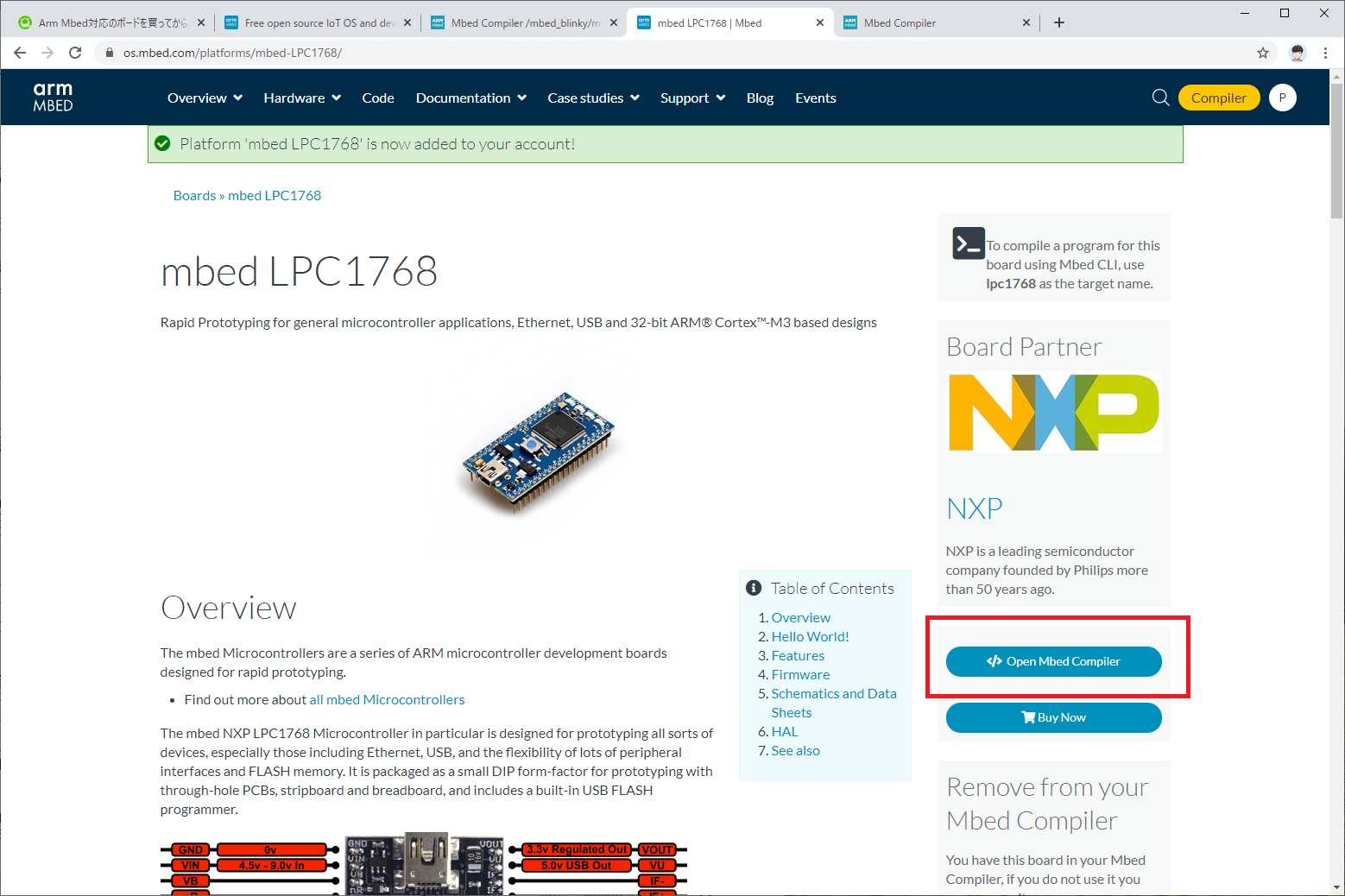
もう一つはあなたの開発環境の画面で、左上のメニューから「New Program」を選択することです。
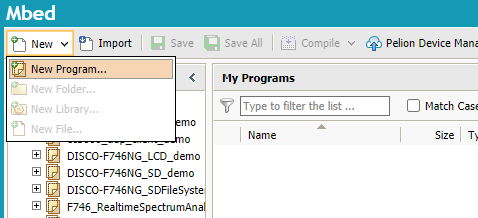
どちらのやり方でも以下のような「Create New Program」画面に移行すると思います。
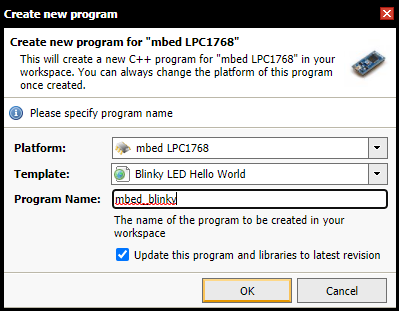
ここではデフォルトの設定のまま「OK」を押してもらって大丈夫です。「Template」のプルダウンメニューから、デフォルトのプロジェクトのひな型を選択することができるため、1からコードを書く必要はありません。ここでもデフォルトの「Blinky LED Hello World」をデフォルトのプログラムとして指定します。
「OK」を押して、プロジェクトを生成しましょう。
図のようにmain.cppというファイルと「mbed」というライブラリファイルが出来上がっていれば成功です。
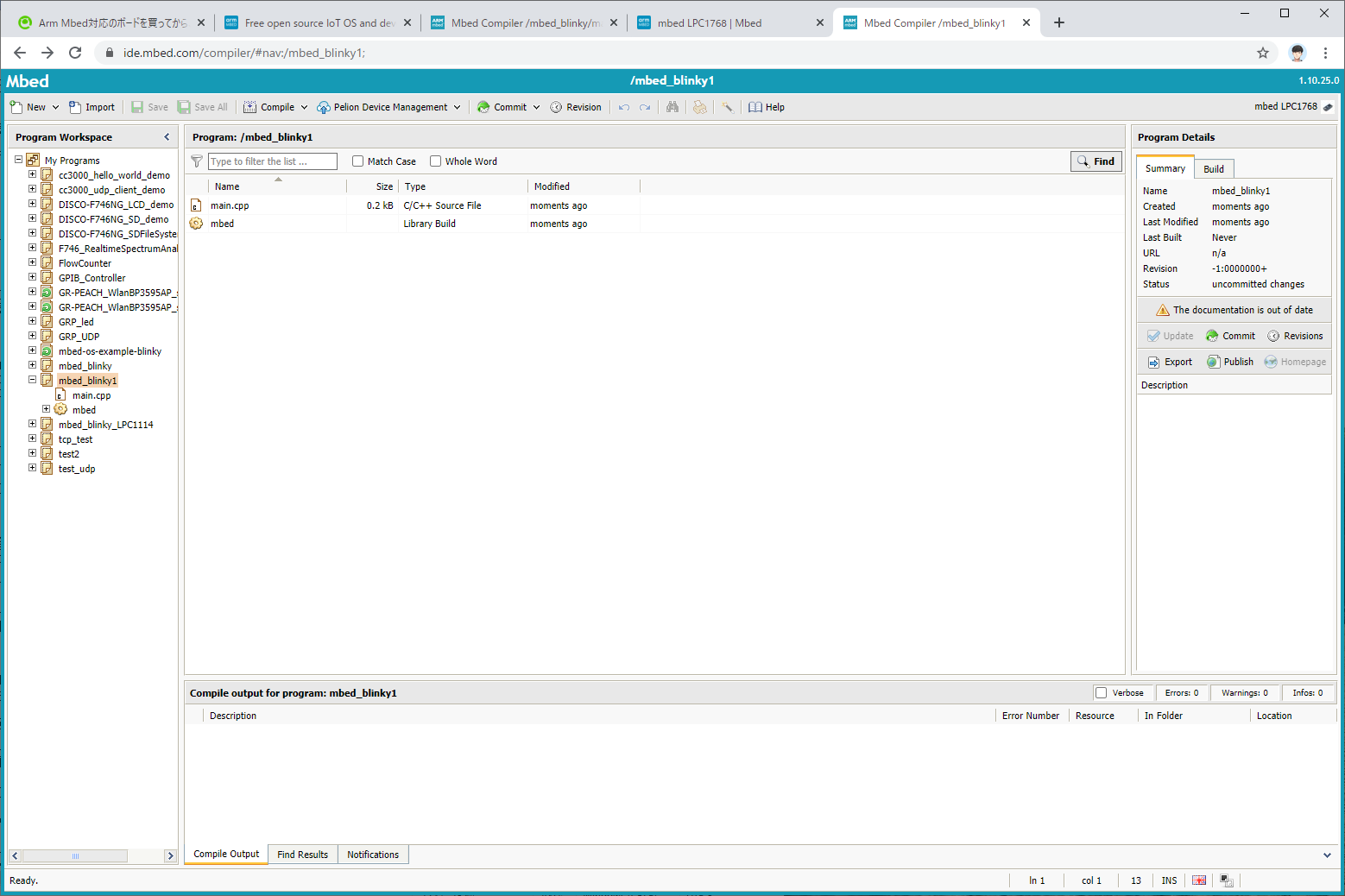
「main.cpp」のほうがいわゆるソースコードになっていますので、ダブルクリックして中をのぞいてみましょう。
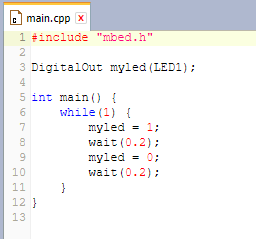
たったの10数行でプログラムが構成されているのが分かると思います。これでLEDをチカチカさせることができるんですね!
5.プログラムをコンパイルして、実行ファイルをダウンロード
プログラムをそのまま、マイコンに書き込んでもプログラムは動作しません。「main.cpp」というファイルはソースコードであって、人間が編集したり解読したりするのにはもってこいなのですが、機械(マイコン)にはこのままでは何をしたらよいか判断が難しいままなのです。
「コンパイル」という工程は、人間にとっては読み書きしやすいソースコードをコンピュータに読みやすい実行ファイルに変換する工程のことです。
mbedではソースコードを開いた状態で、上のメニューから「compile」をクリックします。
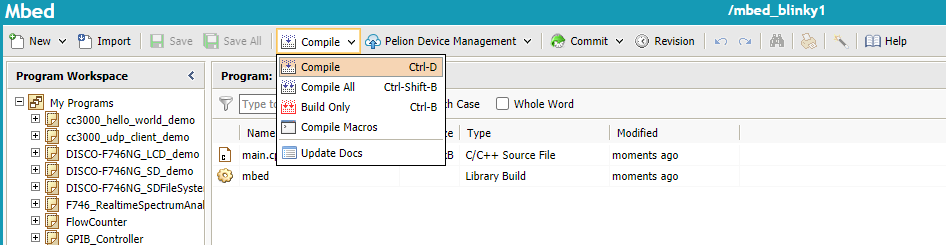
すると、図のようにコンパイルがスタートします。
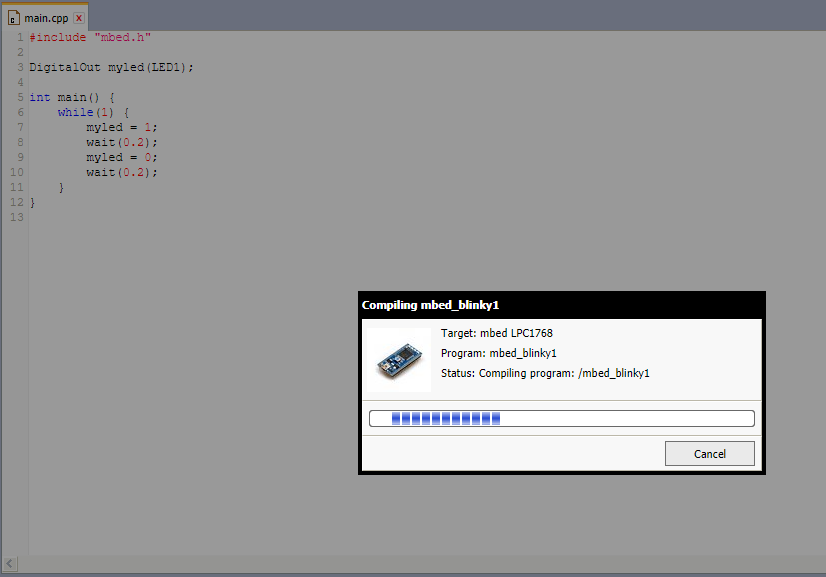
もし、ソースコードに間違いがあったりして、コンパイルが正常に行えない場合は、エラーが出力されます。
コンパイルが完了すると、mbedの開発環境から自動的に実行ファイルがダウンロードされます。
下の図のようにコンパイルされた実行ファイルがダウンロードされていれば、無事コンパイル&ダウンロードが完了したことになります。

このファイルをmbed LPC1768に転送してやれば、無事LEDがチカチカするはずです。
mbed LPC1768に実行ファイルに転送
実行ファイルをmbed LPC1768に転送するのは簡単です。まずは、mbed LPC1768をUSBケーブルを介して接続します。
Windows ならばエクスプローラーに新たなドライブとして認識されると思います。あとはコンパイルしてダウンロードしたファイルを認識されたドライブにコピー&ペーストしてください。(すでに実行ファイルが格納されている場合は削除してください。ただし、あらかじめ格納されているファイルのうち「mbed」という名前のファイルは消さないようにしてください。)
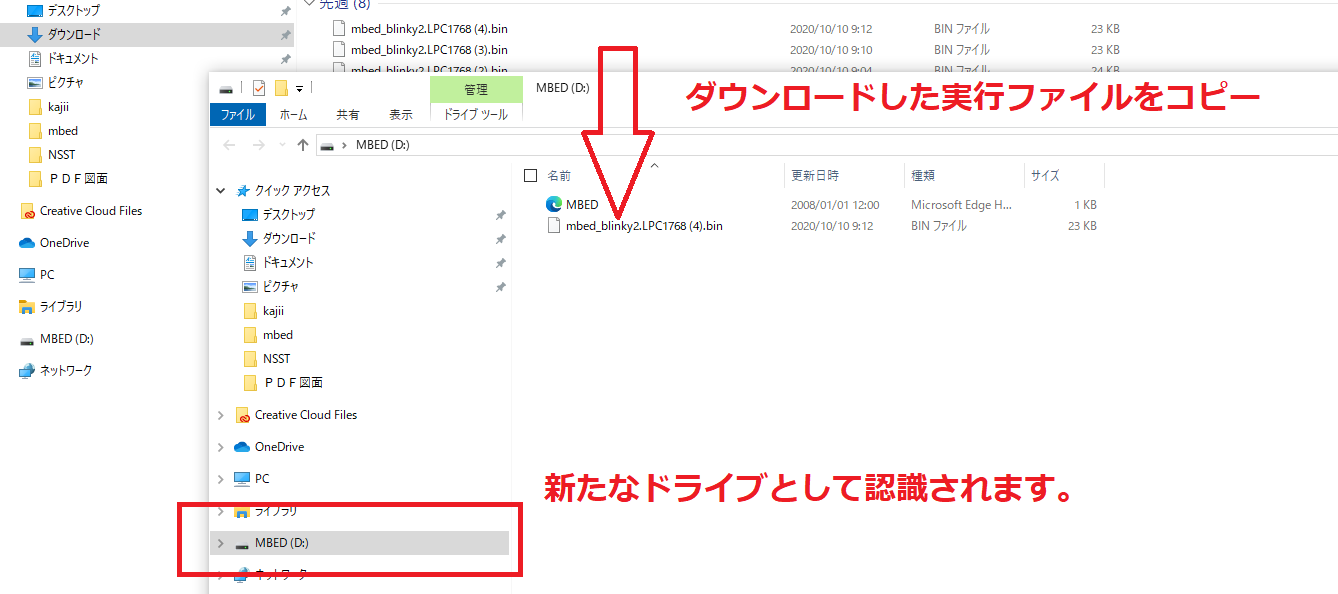
コピーが完了したら、USBケーブルを抜き差しするか、基板上に実装されているリセットボタンをクリックすることで、ボードを再起動してください。無事にLEDが点滅すれば成功です。
以外とここまでは簡単だと印象を持っていただけたのではないでしょうか?そろそろmbedを購入して試してみたくなってきた方もいると思います。
ここまでくればもう「mbed LPC1768」を購入していただいて問題ありません。
ただ、無駄な買い物をしてしまってはもったいないので、次回は開発するにあたって最低限そろえておけばよいツールについて解説いたします。